Help!
Do you have a question, a suggestion, or just feel the need to get in touch?
Please drop me a line at: support@capeapps.com. I look forward to hearing from you.
How do you use it?
Please have a look at these instructions.
Settings
Kaleidic has a number of settings that allow you to customize your kaleidoscopic experience. These are accessed through the "Settings" application on your device or by single tapping the screen and choosing Settings (new in Kaleidic 1.2).
Please note that custom settings are only available in the full version of Kaleidic.
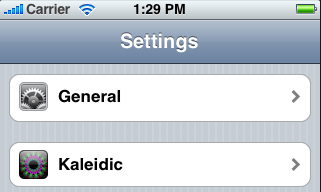
Shape Count
There are two sliders to control the number of shapes added to a new kaleidoscope.
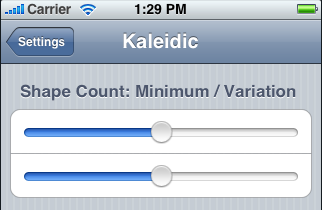
- The top slider changes the minimum shape count
- left means fewer shapes
- right means more shapes
- The bottom slider changes the random variation in shape count for different kaleidoscopes
- left means more uniform
- right means more random
Shape Size
There are two sliders to control the size of shapes added to a new kaleidoscope.
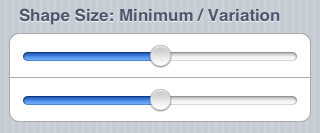
- The top slider changes the minimum shape size
- left means smaller
- right means larger
- The bottom slider changes the random variation in shape size for different shapes
- left means more uniform
- right means more random
Drag
There is a slider to control the amount of drag force experienced by the shapes.
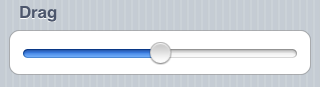
- Move the slider to the left to reduce the drag force and allow the shapes to better maintain their velocity.
- Move the slider to the right to make the shapes slow more quickly, making them easier to control by tilting the screen.
Shake Sensitivity
There is a slider to control the shake sensitivity.
(new in v1.2)
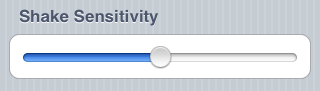
- Move the slider to the left to reduce the sensitivity and require a more vigorous shake to switch kaleidoscopes.
- Move the slider to the right to increase the sensitivity and switch kaleidoscopes with a slighter shake.
Photo Frequency
There is a slider to control the frequency of photo images in relation to colored gems.
(new in v1.3)
- Move the slider to the left for fewer photos and more colored gems. When the slider is all the way to the left, the kaleidoscope will only use colored gems.
- Move the slider to the right for more photos and fewer colored gems. When the slider is all the way to the right, the kaleidoscope will only use photos.
Enable/Disable Features
Choose the features that may be incorporated into your randomly generated kaleidoscopes.
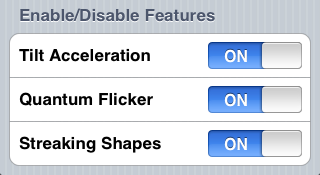
- Set Tilt Acceleration to On to make Kaleidic sensitive to the up/down tilt of screen.
- Set Tilt Acceleration to Off to make Kaleidic immune to the up/down tilt of screen.
- Set Quantum Flicker to On to make gem facets snap into and out of existence for a cool effect.
(new in v1.1) - Set Streaking Shapes to On to make gems streak through the brilliant ether like shooting stars or greased lightning when you're in the mood for something psychedelic.
(new in v1.1)